
Benutzerdokumentation – Multisite Management
Was ist Multisite Management?
Multisite Management ermöglicht Ihrem Unternehmen, FirstSpirit-Inhalte an sämtliche FirstSpirit-Projekte einer Instanz zu verteilen. Damit können Sie einzelne Dateien oder ganze Bereiche eines Projekts in einer anderen Abteilung oder Niederlassung wiederverwenden.
So kann ein Mutterkonzern z.B. die rechtlichen Informationen von Tochtergesellschaften stets aktuell halten oder neues Marketingmaterial für Niederlassungen in anderen Ländern zugänglich machen.
Konzept: Verteilen von Inhalten
Alle Inhalte, die an ein anderes FirstSpirit-Projekt verteilt werden sollen, werden in einem Paket – einem Bundle – gesammelt. Dieses Bundle wird an die ausgewählten FirstSpirit-Projekte verteilt.
Die Bundle-Inhalte werden im Quell-Projekt kopiert und an das Ziel-Projekt übertragen. Beim Empfänger werden die Inhalte in das Projekt eingefügt. Wenn notwendig, wird die Struktur des Ziel-Projekts erweitert. Wenn im Zielprojekt eine ältere Version eines übertragenen Elements existiert, wird sie durch das übertragene Element ersetzt.
Aufruf von Multisite Management-Funktionen
Sie erreichen die Multisite Management-Funktionen über das Koffer-Icon.
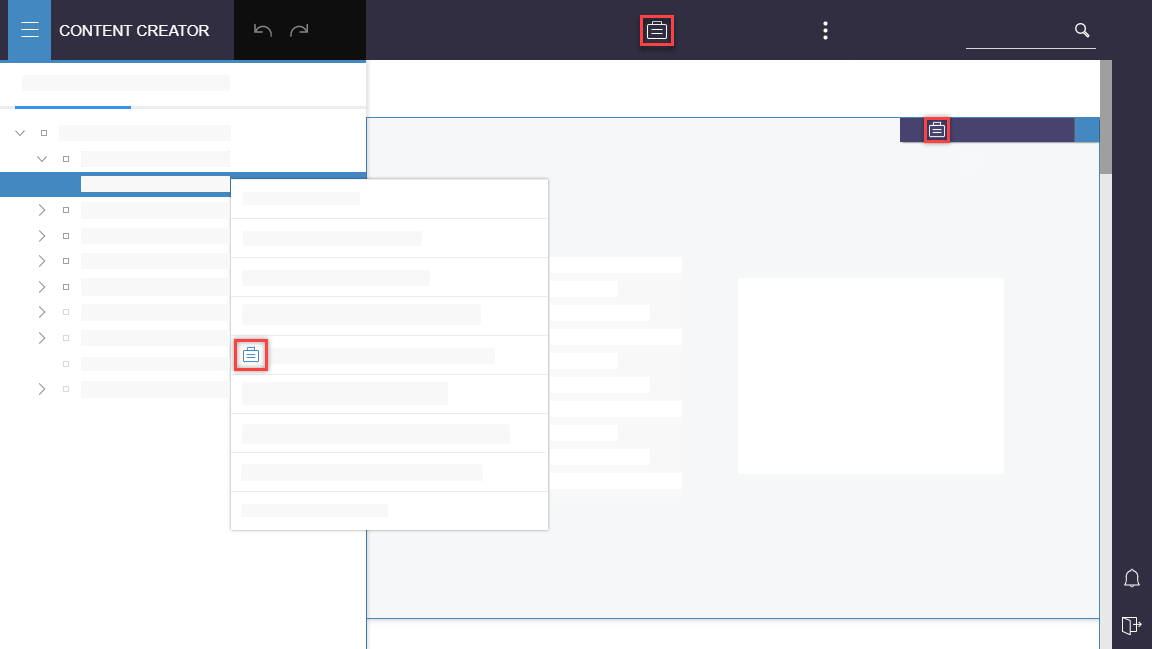
- Im Kontextmenü von Elementen im Navigationsbereich
- In der Easy-Edit-Toolbar von einzelnen Elementen in der Seitenvorschau und in der Daten- und Medienverwaltung
- Die Multisite Management-Hauptanwendung im Hauptmenü
Inhalte hinzuzufügen
- Klicken Sie auf
 im Kontextmenü eines Elements im Navigationsbereich, um eine komplette Seite hinzuzufügen, bzw. auf
im Kontextmenü eines Elements im Navigationsbereich, um eine komplette Seite hinzuzufügen, bzw. auf  in der Easy-Edit-Toolbar in der Seitenvorschau, Medien- oder Datenverwaltung, um ein einzelnes Element hinzuzufügen.
in der Easy-Edit-Toolbar in der Seitenvorschau, Medien- oder Datenverwaltung, um ein einzelnes Element hinzuzufügen.
→ Ein Pop-Up wird geöffnet.
Element zu einem existierenden Bundle hinzufügen
- Wenn Sie das Element einem bereits erstellten Bundle hinzufügen möchten, wählen Sie im Pop-Up im Tab Existing bundle das benötigte Bundle im Dropdown aus. Bestätigen Sie mit OK.
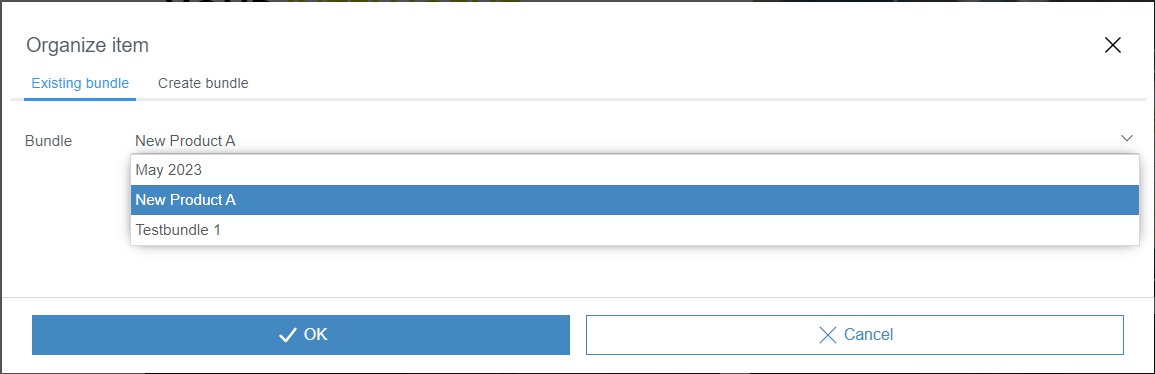
→ Das Pop-Up wird geschlossen. Das Element befindet sich im ausgewählten Bundle.
Element zu einem neuen Bundle hinzufügen
- Wenn Sie ein neues Bundle erstellen und das Element diesem Bundle hinzufügen möchten, tragen Sie im Pop-Up im Tab Create bundle die benötigten Informationen ein.
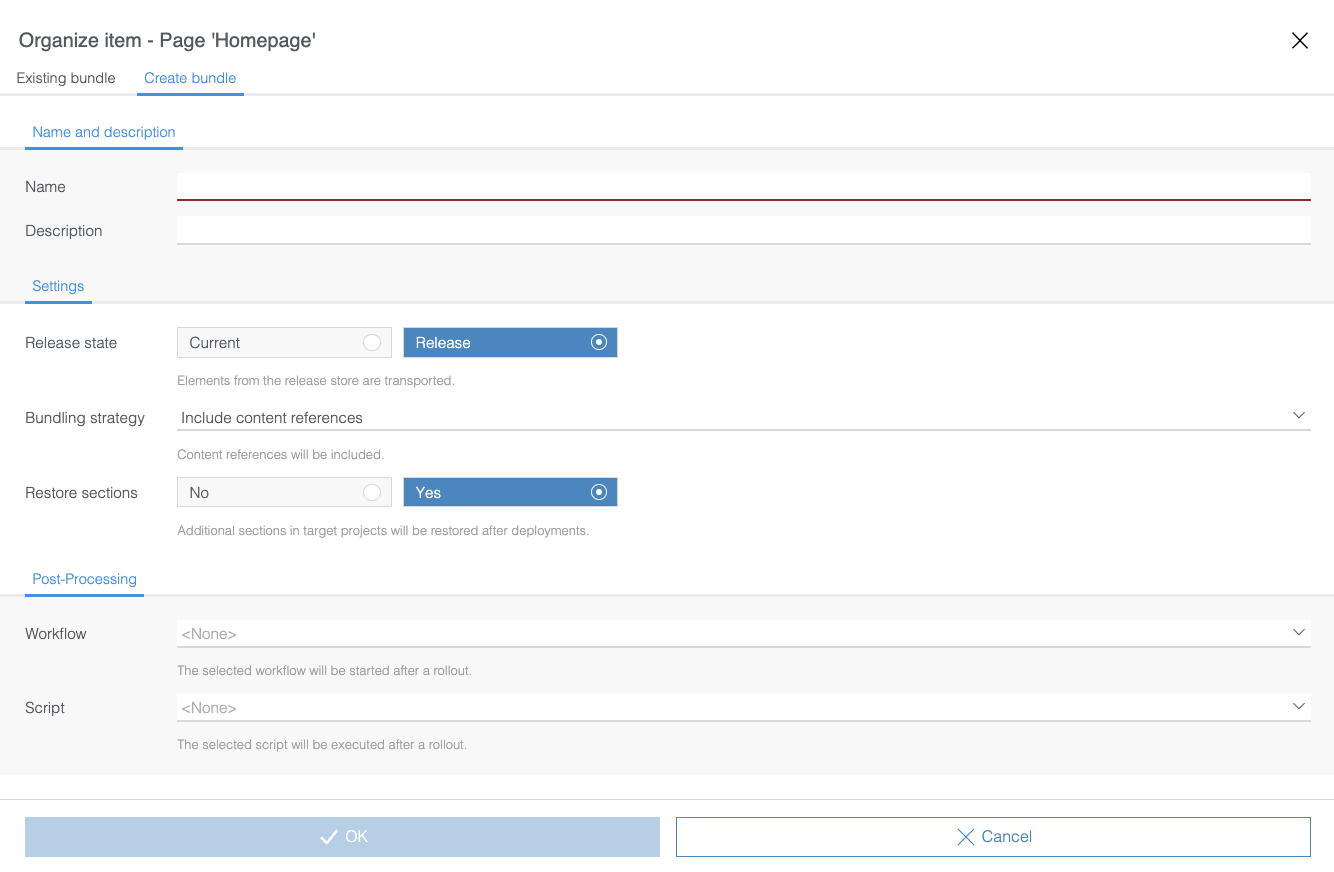
- Bestätigen Sie mit OK.
→ Das Pop-Up wird geschlossen. Das Element befindet sich im neu erstellten Bundle.
Name and description
Name: Legen Sie einen Namen für das neue Bundle fest. Das ist ein Pflichtfeld.
Description: Die Beschreibung hilft Ihnen, das Bundle später zu identifizieren.
Settings
Release state
Wählen Sie aus, welcher Stand des Elements benötigt wird.
- Current: Aktueller Bearbeitungs-Stand des Elements
- Release: Der letzte freigegebene Stand des Elements
Bundling strategy
Mit der Bundling strategy – der Einpackstrategie – wird festgelegt, welche zusätzlichen Elemente, auf die sich das ausgewählte Element bezieht, automatisch dem Bundle hinzugefügt werden sollen. Damit reduziert sich der manuelle Aufwand beim Erstellen eines vollständigen Bundles.
- None: Eine automatische Einpackstrategie wird nicht angewandt, nur manuell hinzugefügte Elemente werden transportiert.
- Include content references: Das Paket wird um notwendige Inhalte ergänzt. Vorlagen werden nicht automatisch hinzugefügt.
- Include outgoing references: Das Paket wird rekursiv um ausgehende Inhalte ergänzt. Dabei werden Vorlagen ebenfalls automatisch hinzugefügt.
Beispiel: Der User fügt dem Bundle manuell eine Seitenreferenz aus der Navigation hinzu und wählt die Einpackstrategie Include content references aus. Während des Ausrollens wird das Bundle automatisch um die dazugehörigen Seite und die von der Seite referenzierten Medien ergänzt. Seitenvorlagen und Absatzvorlagen werden nicht automatisch hinzugefügt, weil die Einpackstrategie Include content references dies nicht vorsieht.
Absätze im Ziel-Projekt wiederherstellen
Die Option Restore sections legt fest, ob zusätzliche Absätze, die ausschließlich im Zielprojekt vorhanden sind, nach dem Ausrollen des Bundles wiederhergestellt werden sollen.
Standardmäßig ist diese Option aktiviert. Bei deaktivierter Option werden zusätzliche Absätze durch den Transport gelöscht und müssen bei Bedarf manuell wiederhergestellt werden.
Post-Processing
Workflows
Workflows sind ein Kernelement von FirstSpirit. Standard-Workflows, z.B. die Freigabe von Elementen, sind immer in FirstSpirit enthalten.
Beispiel: Wenn mithilfe von Multisite Management Inhalte im Ziel-Projekt ankommen, wird der für das Ziel-Projekt verantwortliche Redakteur automatisch benachrichtigt und der Freigabe-Prozess wird gestartet.
Wenn für Ihr Projekt bereits Workflows erstellt wurden, können Sie im Dropdown einen Workflow auswählen.
Script
Skripte sind einfache Programme, die bei einem festgelegten Ereignis gestartet werden und vollständig durchlaufen. Skripte werden als Teil des Bundles an das Ziel-Projekt verteilt und dort automatisch gestartet.
Beispiel: Wenn Inhalte aus der Unternehmens-Zentrale mithilfe von Multisite Management an die Zweigniederlassungen übergeben werden, legt ein Skript fest, dass sie automatisch freigegeben werden.
Skripte können mit Workflows kombiniert werden.
Beispiel: Wenn Inhalte aus der Unternehmens-Zentrale mithilfe von Multisite Management an die Zweigniederlassungen übergeben werden, legt ein Skript fest, dass sie automatisch freigegeben werden und anschließend der Übersetzungs-Workflow gestartet wird.
Mit einem Skript können auch lokale Einstellungen geprüft und angewendet werden.
Beispiel: Das Skript wird nur gestartet, wenn ein Ziel-Projekt lokal so eingestellt ist, dass Inhalte automatisch freigegeben werden. Wenn Inhalte nicht automatisch freigegeben werden, wird das Skript nicht gestartet; stattdessen wird der Übersetzungs-Workflow gestartet.
Wenn für Ihr Projekt bereits Skripte erstellt wurden, können Sie im Dropdown ein Skript auswählen.
Schemata und Tabellenvorlagen zu einem Bundle hinzufügen
Beim Hinzufügen von Datenquellen und Datensätzen zu Bundles müssen Sie dem Element zugehörige Schemata und Tabellenvorlagen manuell in der Referenzansicht hinzufügen, wenn Sie diese mittransportieren möchten.
Um ein Schema oder eine Tabellenvorlage einem Bundle mit ausgewählter Strategie Include content references oder Include outgoing references hinzuzufügen:
- Fügen Sie die entsprechende Datenquelle oder den Datensatz zu einem Bundle hinzu.
- Öffnen Sie die Multisite-Management Hauptanwendung.
- Öffnen Sie das entsprechende Bundle.
- Fügen Sie das Schema oder die Tabellenvorlagen zum Current Content hinzu wie hier beschrieben. Schemata und Tabellenvorlagen sind technische Elemente und werden über
 angezeigt.
angezeigt.
→ Das Schema oder die Tabellenvorlagen werden nun mittransportiert.
Bundle erstellen und bearbeiten
- Klicken Sie im Hauptmenü auf
 .
.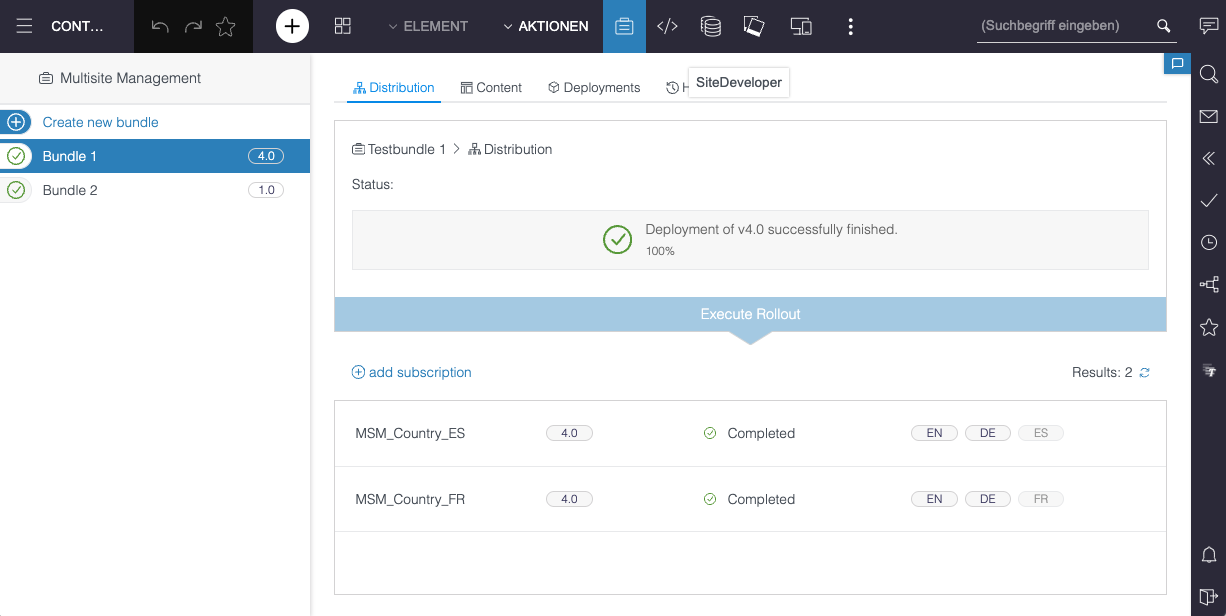
→ Die Multisite Management-Hauptanwendung wird geöffnet. - Wählen Sie in der Bundle-Übersicht das Bundle aus, das Sie bearbeiten möchten.
→ Im rechten Bereich werden die Einstellungen des ausgewählten Bundles angezeigt.
Neues Bundle erstellen
Sie können ein neues Bundle in der Multisite Management-Hauptanwendung erstellen und konfigurieren. Die Bundle-Inhalte können nachträglich hinzugefügt werden.
- Klicken Sie auf Create new bundle.
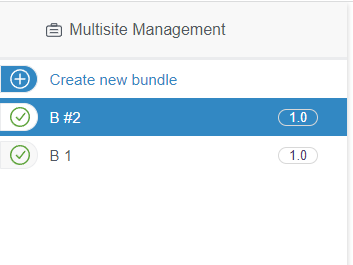
→ Ein Pop-Up mit den Bundle-Einstellungen wird geöffnet.
Bundle-Einstellungen bearbeiten
- Wählen Sie im Bundle-Eintrag Settings aus.
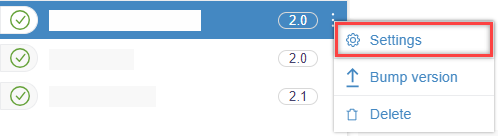
→ Ein Pop-Up mit den Bundle-Einstellungen wird geöffnet.
Ziel-Projekt hinzufügen
Einem Bundle muss mindestens ein Ziel-Projekt zugewiesen sein, um Inhalte zu transportieren.
- Klicken Sie im Tab Distribution auf add subscription.
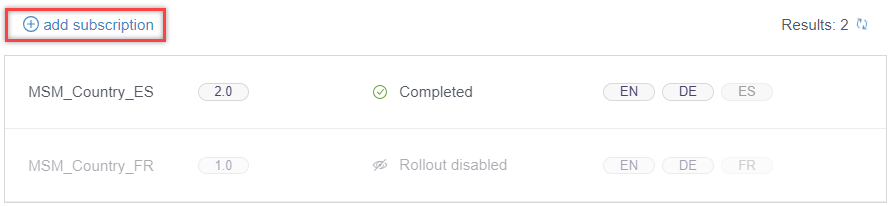
- Wählen Sie im Dropdown ein Ziel-Projekt aus.
→ Das Ziel-Projekt ist mit dem Bundle verknüpft. - Wenn ein neu hinzugefügtes Ziel-Projekt nicht sofort angezeigt wird, klicken Sie auf
 .
.
→ Das Ziel-Projekt wird in der Liste angezeigt.
Crownpeak empfiehlt die Aktivierung der Funktion Intelligentes Schema-Mapping. Um die Funktion zu nutzen, muss diese vom Projekt-Administrator entweder im ServerManager oder direkt in der Multisite-Management-Hauptanwendung über den Enable-Button aktiviert werden.
Der Enable-Button ist nur für Projekt-Admins sichtbar.
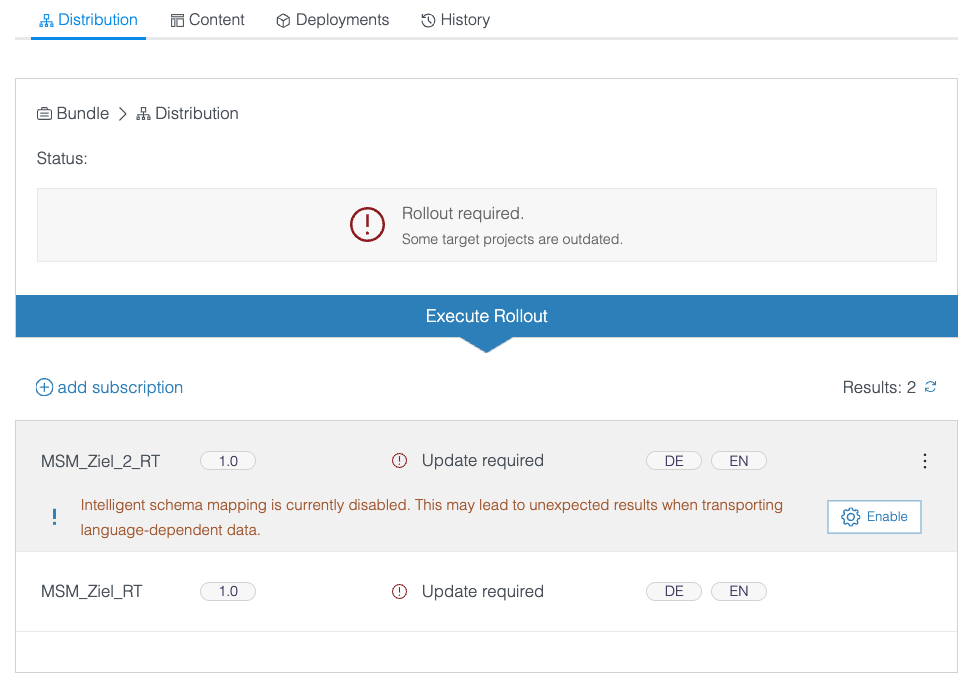
Ziel-Projekt entfernen
- Klicken Sie im Tab Distribution auf Delete im Ziel-Projekt-Eintrag.

→ Das Ziel-Projekt ist entfernt. - Wenn ein entferntes Ziel-Projekt weiterhin angezeigt wird, klicken Sie auf
 .
.
→ Das Ziel-Projekt erscheint nicht mehr auf der Liste.
Bundle-Inhalte bearbeiten
Ein Bundle besteht aus Elementen, die Sie dem Bundle manuell hinzufügen und Elementen, die automatisch hinzugefügt werden. Der Bundle-Inhalt kann bearbeitet werden, indem Sie weitere Elemente hinzufügen oder Elemente entfernen.
Inhalte filtern
Um gezielt nach Elementen zu suchen, um sie zu entfernen oder zu bearbeiten, können Sie die Liste nach Element-Typ filtern. Zu jedem Element-Typ wird die Anzahl der gefundenen Ergebnisse angezeigt.
- Klicken Sie im Tab Content auf einen Typ, um den Filter anzuwenden.
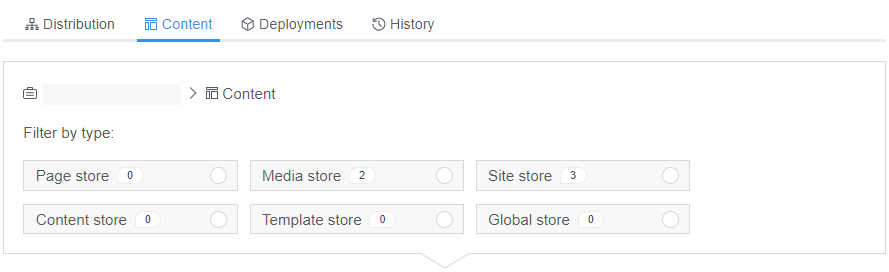
→ In der Liste unterhalb des Filters werden nur Bundle-Inhalte mit dem ausgewählten Element-Typ angezeigt.
Filter zurücksetzen
- Klicken Sie nochmal auf den ausgewählten Filtereintrag oder auf Show all types, um sämtliche Elemente des Bundles einzusehen.
→ Alle Elemente des Bundles werden angezeigt.
Verbundene Elemente hinzufügen
- Wählen Sie im Tab Content ein Element im Bereich Current elements aus und klicken Sie auf
 .
.
→ Auf der rechten Seite öffnet sich der Bereich Related elements. Hier werden Elemente angezeigt, die mit dem ausgewählten Element verbunden sind.
Die Anzeige der Elemente hängt vom "Release state" im Bundle ab. - Klicken Sie auf
 .
.
→ Die verbundenen technischen Elemente werden im Bereich Related elements zusätzlich angezeigt. - Optional: Die Anzeige der Related elements wird nach potenziellen Änderungen der Elemente nicht automatisch aktualisiert. Um die Anzeige zu aktualisieren, klicken Sie auf den Refresh-Button.
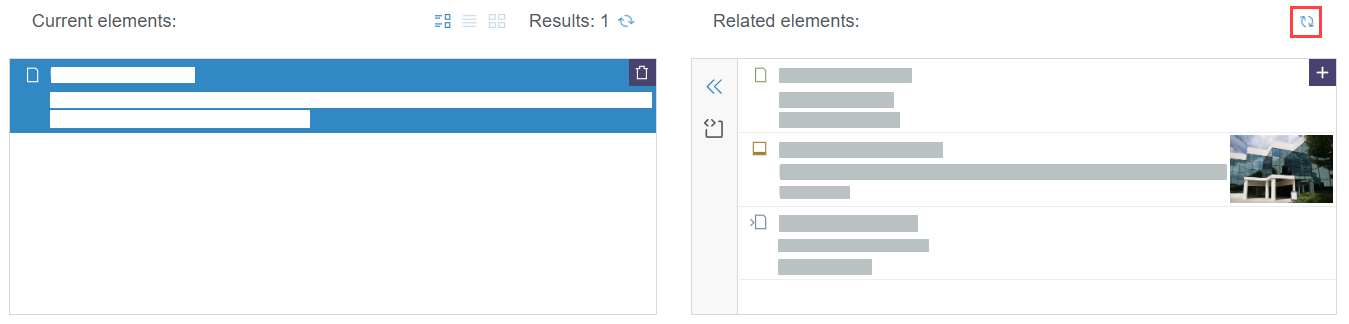
- Fahren Sie im Bereich Related elements mit der Maus über ein Element und klicken Sie auf
 .
.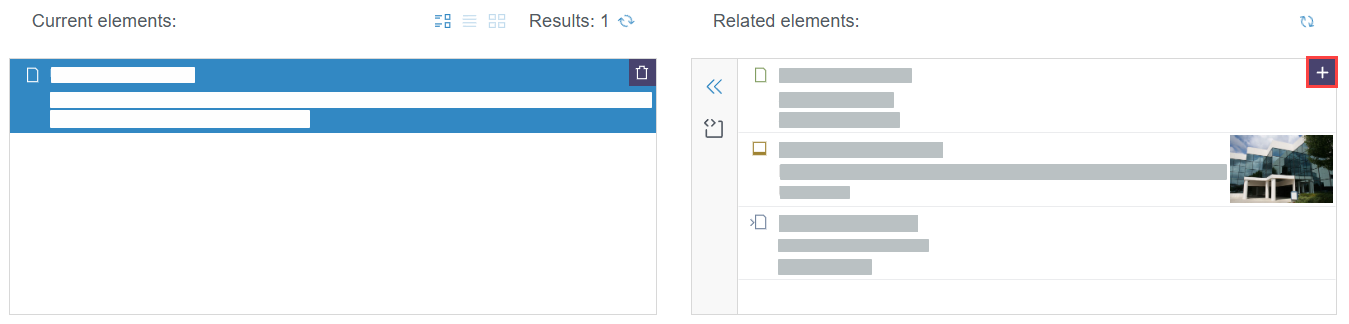
→ Das Element ist Teil der Bundle-Inhalte. Das Element wird im Bereich Current elements angezeigt und verschwindet im Bereich Related elements.
Elemente aus Remote-Projekten werden immer herausgefiltert.
Bundle-Inhalte entfernen
- Fahren Sie im Tab Content im Bereich Current elements mit der Maus über ein Element und klicken Sie auf
 .
.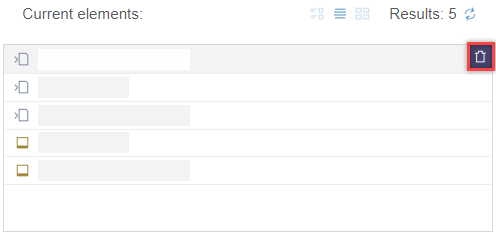
→ Ein Pop-Up wird geöffnet. - Bestätigen Sie das Entfernen des Elements aus dem Bundle mit Delete.
→ Das Pop-Up wird geschlossen. Das Element ist nicht mehr Teil des Bundles. - Wenn ein entferntes Element weiterhin angezeigt wird, klicken Sie auf
 .
.
→ Das Element erscheint nicht mehr auf der Liste.
Bundle entfernen
- Wählen Sie im Bundle-Eintrag Delete aus.
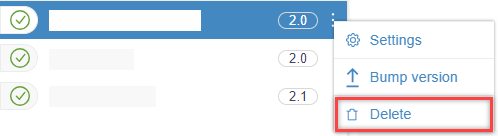
→ Ein Pop-Up wird geöffnet. - Bestätigen Sie das Entfernen des Bundles mit Delete.
→ Das Pop-Up wird geschlossen. Das Bundle ist entfernt.
Bundle verteilen
Wenn das Bundle fertig zusammengestellt ist, kann es in eines oder mehrere Ziel-Projekte verteilt werden.
Im Tab Distribution muss mindestens ein Ziel-Projekt ausgewählt sein.
Bundle in alle ausgewählten Ziel-Projekte verteilen
Wenn Sie das fertig zusammengestellte Bundle noch nicht in ein ausgewähltes Ziel-Projekt verteilt haben, wird im Tab Distribution im Feld Status und im Ziel-Projekt-Eintrag ein Hinweis angezeigt.
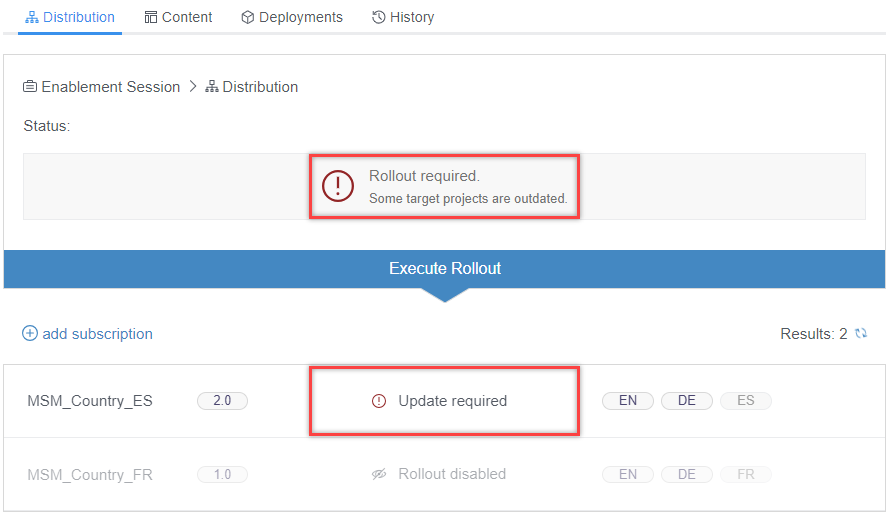
- Klicken Sie auf Execute Rollout.
→ Das Bundle wird in die ausgewählten Ziel-Projekte verteilt.
Der Fortschritt wird im Tab Distribution im Feld Status sowie im Tab Deployment mit dem Status Active angezeigt.
Ziel-Projekt vom Rollout ausschließen
- Klicken Sie im Tab Distribution auf Disable rollout im Ziel-Projekt-Eintrag.
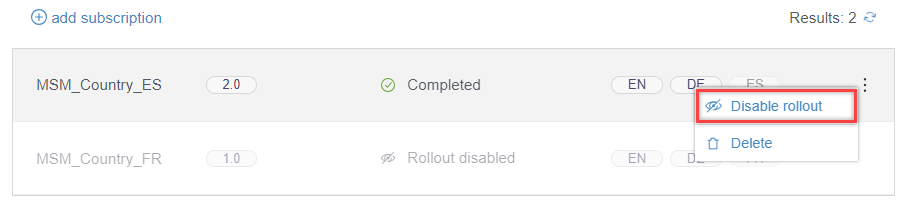
→ Das Ziel-Projekt wird als inaktiv angezeigt. Das Bundle wird nicht in inaktive Ziel-Projekte verteilt. - Klicken Sie auf Enable rollout.
→ Das Ziel-Projekt ist wieder aktiv. Das Bundle wird beim nächsten Verteilen in dieses Ziel-Projekt verteilt.
Versionierung
Die aktuelle Version eines Bundles wird in der Bundle-Übersicht angezeigt:
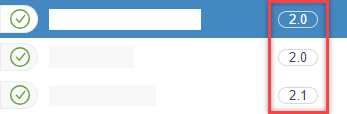
Automatische Veränderung der Bundle-Version
Wenn ein Bundle ausgerollt wurde und ihm anschließend ein Element hinzugefügt wird, wird die Major-Version des Bundles automatisch hochgestuft: z.B. Version 2.3 → 3.0
Bundle-Version manuell bearbeiten
Bei der automatischen Veränderung der Versionsnummer wird berücksichtigt, wenn Elemente hinzukommen oder entfernt werden. Inhaltliche Änderungen an den Elementen werden nicht berücksichtigt. Die manuelle Änderung der Versionsnummer eines Bundles kann als Markierung dienen, dass es demnächst ausgerollt werden muss.
Beispiel: Nach einer Änderung der rechtlichen Informationen muss das Bundle neu ausgerollt werden. Diese Änderung wird durch eine automatische Änderung der Versionsnummer nicht berücksichtigt. Durch eine manuelle Änderung der Versionsnummer wird auf diese Änderung hingewiesen.
- Klicken Sie auf Bump version.
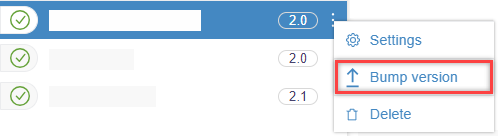
→ Ein Pop-Up wird geöffnet. - Wählen Sie aus, welcher Teil der Versionsnummer hochgestuft werden soll, Minor (z.B. 2.0 → 2.1) oder Major (z.B. 2.3 → 3.0) und bestätigen Sie mit Save.
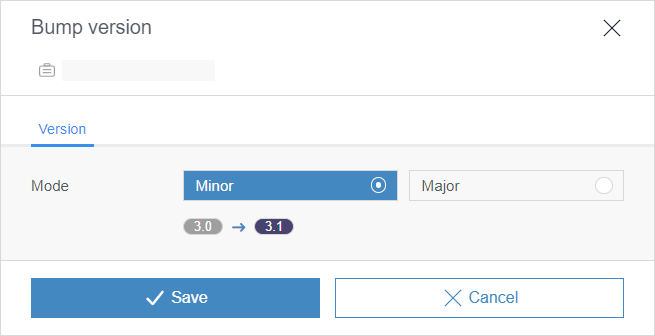
→ Das Pop-Up wird geschlossen. Die Version des Bundles ist hochgestuft.